●PuTTYを利用した秘密鍵の作成
PuTTYの公式サイト(https://www.putty.org)からダウンロードします。最新安定版のダウンロードページからダウンロードし、指示に従ってインストールします。
PuTTYを既にインストール済みで、PuTTYgenが無い場合、ダウンロードページのAlternative binary files以下のリストから PuTTYgen(puttygen.exe)を選んでダウンロードしてください。
PuTTYは下記にインストールされます(環境により異なる)。
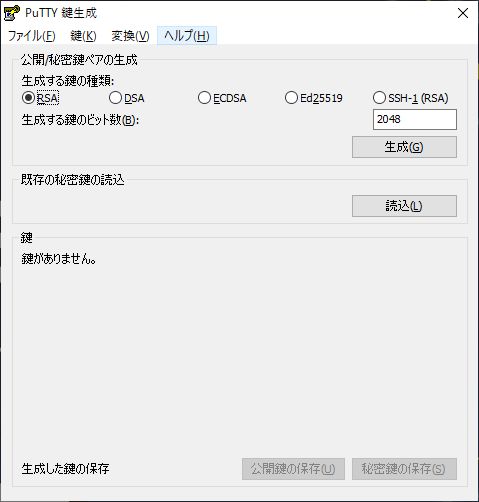
生成する鍵の種類:RSA
生成する鍵のビット数:2048以上
「生成」をクリックします。
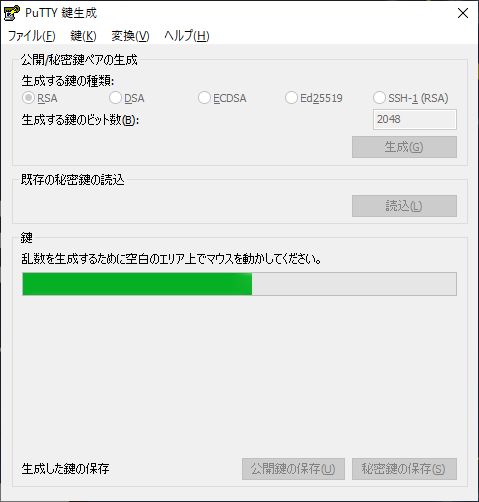
マウスを動かして続けます。緑のバーが右一杯になると処理完了です。
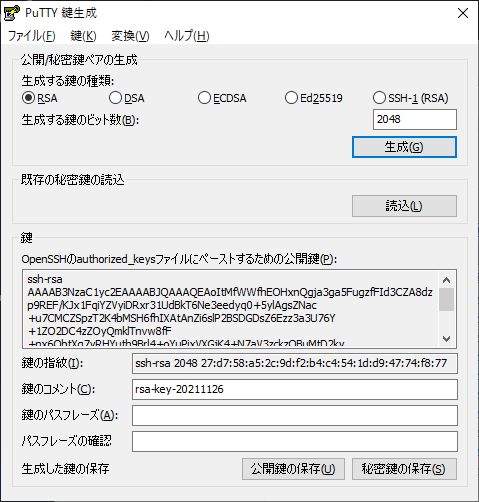
鍵のパスフレーズ:(パスフレーズを入力)
パスフレーズの確認:(パスフレーズを再入力)
「秘密鍵の保存」をクリックして保存(例:id_rsa.ppk)します。
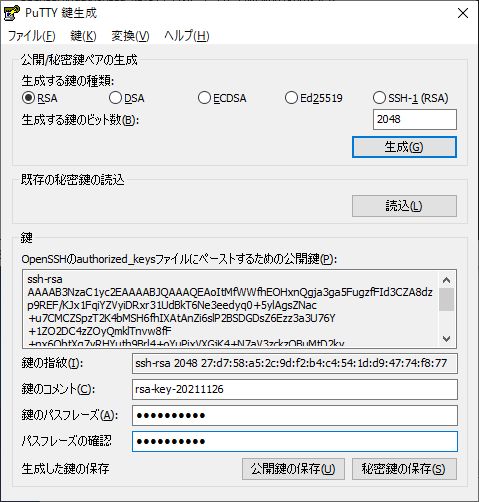
●OpenSSH形式の公開鍵
CentOS LinuxやRocky LinuxでPuTTYで作成した秘密鍵を利用するにはLinuxサーバ側に公開鍵を設定する必要があります。
PuTTYの公開鍵をOpenSSH形式のLinux上で扱うには「公開鍵の保存」で保存した公開鍵ではなく、「OpenSSHのauthorized_keysファイルにペーストするための公開鍵」に表示されているものを利用します。
つまり、「OpenSSHのauthorized_keysファイルにペーストするための公開鍵」に表示されている文字列(ssh- から始まる文字列全体)をコピーして利用します。
サーバ管理者にメール等でコピーした文字列を渡して、SSHログインできるよう設定(登録)してもらいます。
●PuTTYを利用してログイン
PuTTYを起動します。
「ホスト名」に接続先のホスト名またはIPアドレスを記載します。
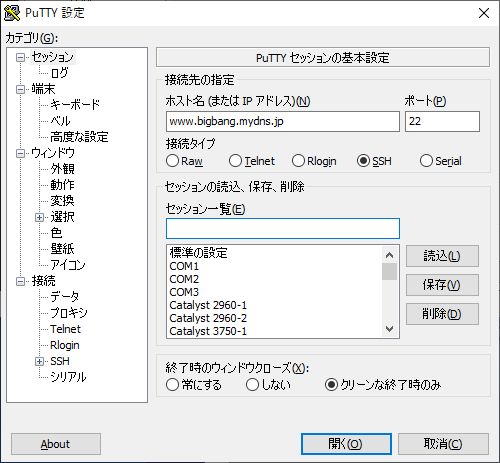
「データ」をクリックし、ユーザ名を記載します。
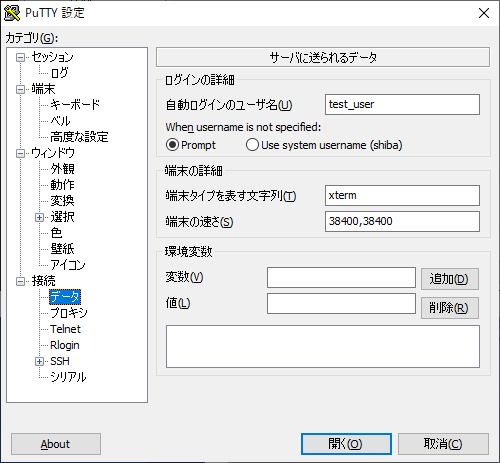
「認証」をクリックし、秘密鍵を設定します。
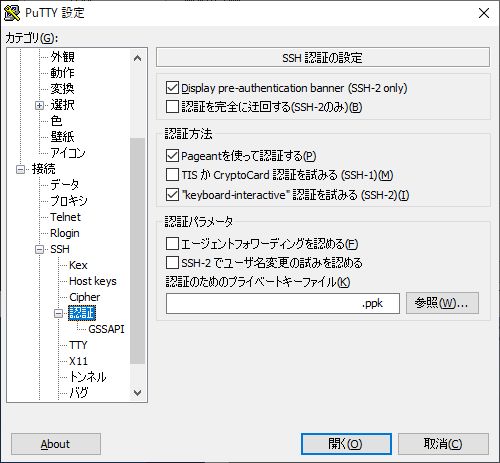
「セッション」をクリックし、保存したいセッション名(例:test_user)を記載し「保存」します。
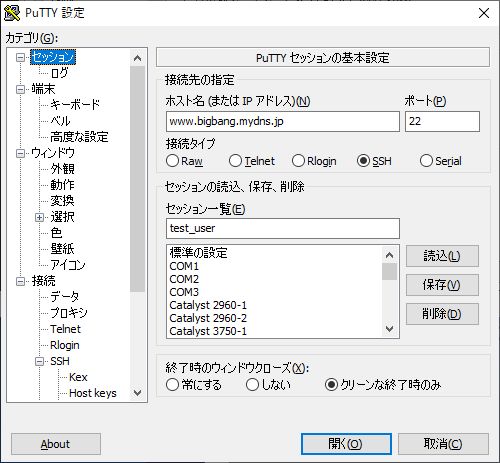
保存したセッションを開くと、初回時の接続時下記のような警告が表示されますが問題なければ「はい」をクリックします。
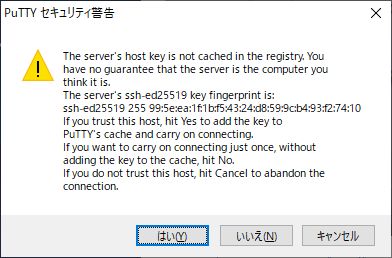
サーバに接続できるとパスフレーズの入力を求められますので、秘密鍵のパスフレーズを入力し、ログインします。
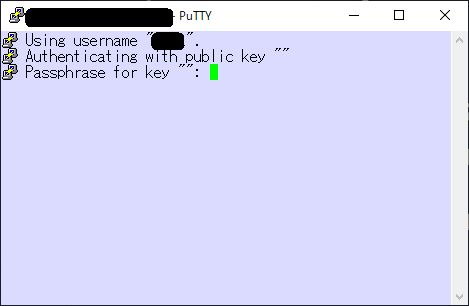
公開鍵が正しく登録されており、正しい秘密鍵で正しいパスフレーズを入力できていればログインが成功します。
PuTTYの公式サイト(https://www.putty.org)からダウンロードします。最新安定版のダウンロードページからダウンロードし、指示に従ってインストールします。
PuTTYを既にインストール済みで、PuTTYgenが無い場合、ダウンロードページのAlternative binary files以下のリストから PuTTYgen(puttygen.exe)を選んでダウンロードしてください。
PuTTYは下記にインストールされます(環境により異なる)。
C:\Program Files (x86)\PuTTY C:\Program Files (x86)\WinSCP\PuTTYPuTTYを利用して秘密鍵を作成します。
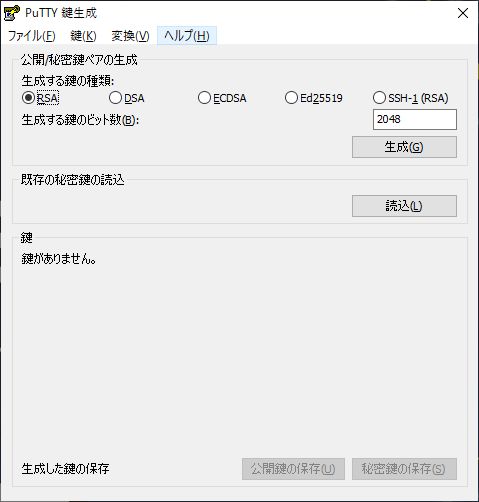
生成する鍵の種類:RSA
生成する鍵のビット数:2048以上
「生成」をクリックします。
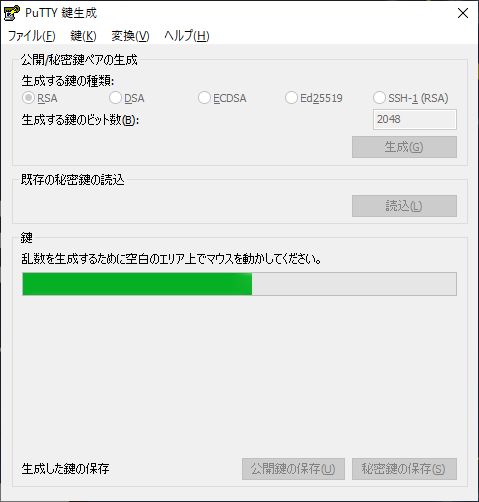
マウスを動かして続けます。緑のバーが右一杯になると処理完了です。
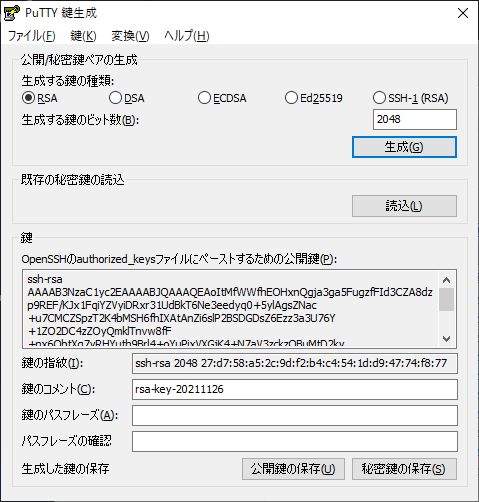
鍵のパスフレーズ:(パスフレーズを入力)
パスフレーズの確認:(パスフレーズを再入力)
「秘密鍵の保存」をクリックして保存(例:id_rsa.ppk)します。
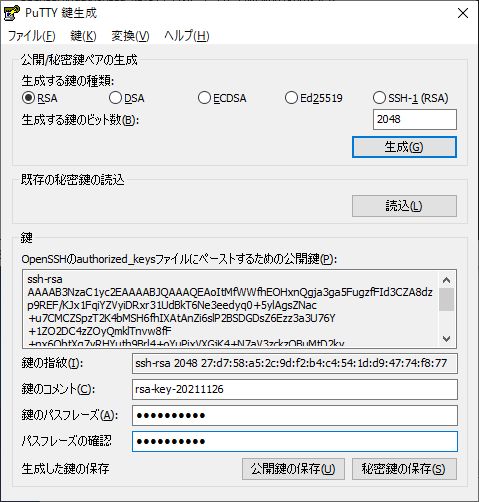
●OpenSSH形式の公開鍵
CentOS LinuxやRocky LinuxでPuTTYで作成した秘密鍵を利用するにはLinuxサーバ側に公開鍵を設定する必要があります。
PuTTYの公開鍵をOpenSSH形式のLinux上で扱うには「公開鍵の保存」で保存した公開鍵ではなく、「OpenSSHのauthorized_keysファイルにペーストするための公開鍵」に表示されているものを利用します。
つまり、「OpenSSHのauthorized_keysファイルにペーストするための公開鍵」に表示されている文字列(ssh- から始まる文字列全体)をコピーして利用します。
サーバ管理者にメール等でコピーした文字列を渡して、SSHログインできるよう設定(登録)してもらいます。
●PuTTYを利用してログイン
PuTTYを起動します。
「ホスト名」に接続先のホスト名またはIPアドレスを記載します。
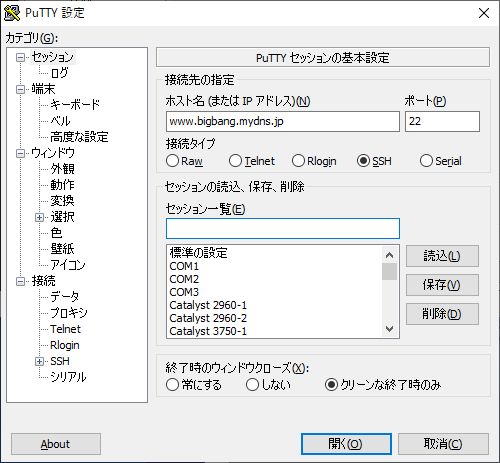
「データ」をクリックし、ユーザ名を記載します。
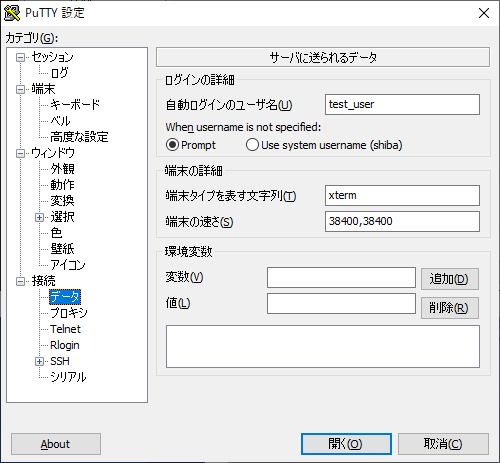
「認証」をクリックし、秘密鍵を設定します。
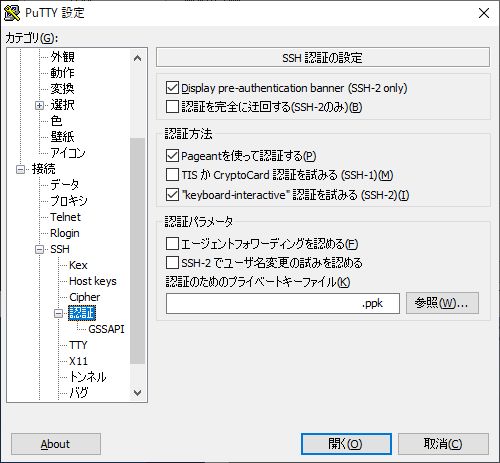
「セッション」をクリックし、保存したいセッション名(例:test_user)を記載し「保存」します。
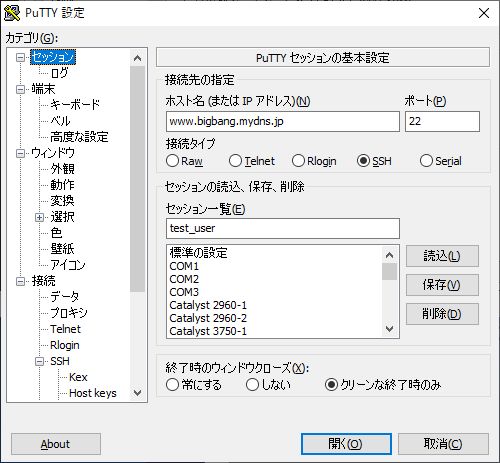
保存したセッションを開くと、初回時の接続時下記のような警告が表示されますが問題なければ「はい」をクリックします。
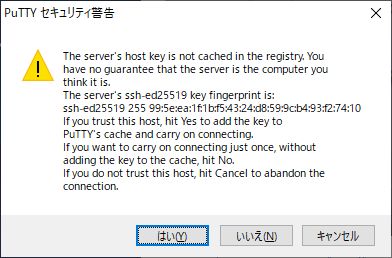
サーバに接続できるとパスフレーズの入力を求められますので、秘密鍵のパスフレーズを入力し、ログインします。
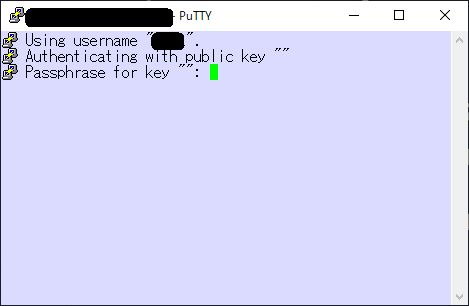
公開鍵が正しく登録されており、正しい秘密鍵で正しいパスフレーズを入力できていればログインが成功します。