●方法
Fedora上でVMwareサーバーを動作させ、ゲストOSをWindowsと仮定しています。
VNC経由では、半角/全角キーを使用することができなく、半角/全角キーで日本語入力切り替えを行うことが出来ません。
そこで、別のキーを使用して、日本語入力切り替えを出きるようにします。
今回は、Windowsの日本語入力システムの設定をいじって、Ctrl+スペースで日本語入力を切り替えられるようにしました。
まず、Windowsのコントロールパネルから、「地域と言語のオプション」を開きます。「言語」タブを選択し、「テキスト サービスと入力言語」欄の「詳細」をクリックします。
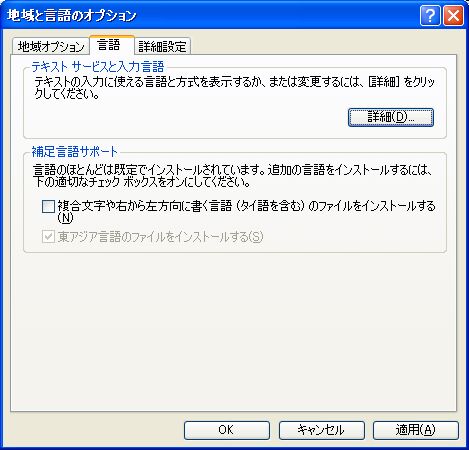
「テキストサービスと入力言語」が開いたら、「設定」タブを選択し、「インストールされているサービス」で設定したいサービスを選択、「プロパティ」をクリックします。
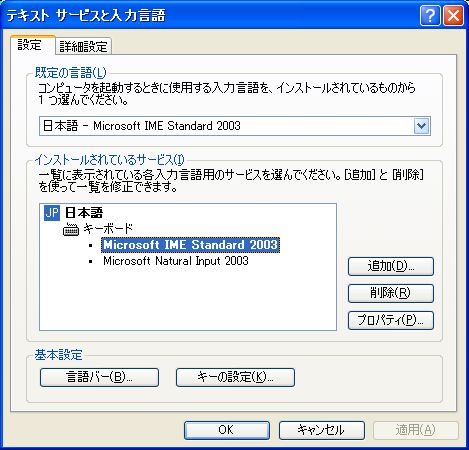
「Microsoft IMEスタンダードのプロパティ」の「全般」タブで、右にある「設定」をクリックします。

「Microsoft IME詳細プロパティ」で、「キー設定」タブを選択します。「*キー」列で「Ctrl+SPACE」行の、「入力/変換済み文字なし」の箇所を選択、「変更」をクリックします。
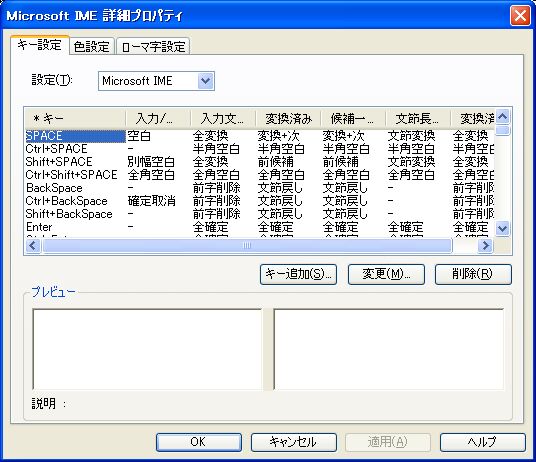
「機能選択」から「IME-オン/オフ」を選択します。

「*キー」列で「Ctrl+SPACE」行の、「入力/変換済み文字なし」の箇所が、「IME-オン/オフ」に変更されたことを確認後、「OK」を数回クリックして「地域と言語のオプション」を閉じます。

Fedora上でVMwareサーバーを動作させ、ゲストOSをWindowsと仮定しています。
VNC経由では、半角/全角キーを使用することができなく、半角/全角キーで日本語入力切り替えを行うことが出来ません。
そこで、別のキーを使用して、日本語入力切り替えを出きるようにします。
今回は、Windowsの日本語入力システムの設定をいじって、Ctrl+スペースで日本語入力を切り替えられるようにしました。
まず、Windowsのコントロールパネルから、「地域と言語のオプション」を開きます。「言語」タブを選択し、「テキスト サービスと入力言語」欄の「詳細」をクリックします。
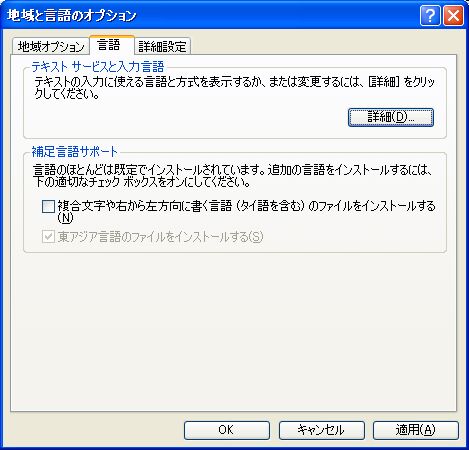
「テキストサービスと入力言語」が開いたら、「設定」タブを選択し、「インストールされているサービス」で設定したいサービスを選択、「プロパティ」をクリックします。
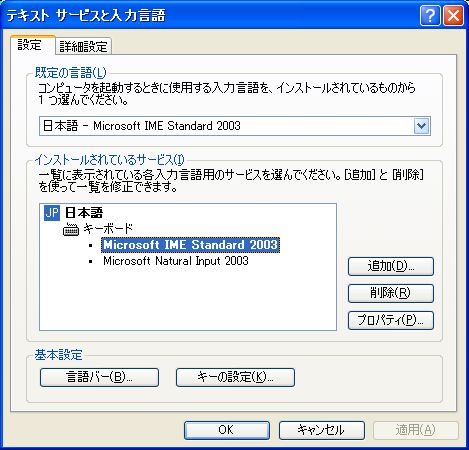
「Microsoft IMEスタンダードのプロパティ」の「全般」タブで、右にある「設定」をクリックします。

「Microsoft IME詳細プロパティ」で、「キー設定」タブを選択します。「*キー」列で「Ctrl+SPACE」行の、「入力/変換済み文字なし」の箇所を選択、「変更」をクリックします。
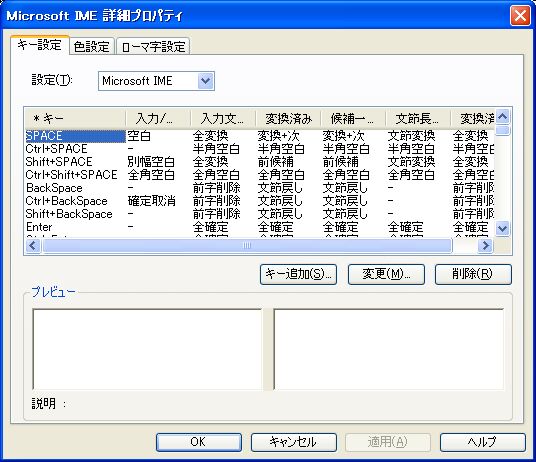
「機能選択」から「IME-オン/オフ」を選択します。

「*キー」列で「Ctrl+SPACE」行の、「入力/変換済み文字なし」の箇所が、「IME-オン/オフ」に変更されたことを確認後、「OK」を数回クリックして「地域と言語のオプション」を閉じます。
