VNC
PCの遠隔操作とは?| 製品名 | メーカ | 備考 | URL |
|---|---|---|---|
| Desktop On-Call | IBM | 製品 | http://www.ibm.co.jp/pspjinfo/javadesk/ |
| LAPLINK2000 | interCOM | 製品 | http://www.intercom.co.jp/lap/2000/index.html |
| pcANYWHERE32 | シマンテック社 | 製品 | http://www.symantec.com/region/jp/products/pca90/pca90.html |
| VNC | AT&T Laboratories Cambridge | Free | http://www.uk.research.att.com/vnc/ |
| リモコン倶楽部 | 株式会社ディアイエス | 製品 | http://www.dis.co.jp |
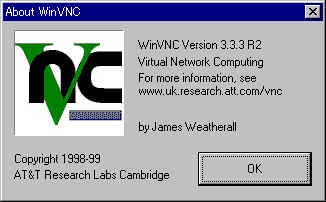
| OS | サーバ | クライアント | URL |
|---|---|---|---|
| BeOS | × | ○ | http://abstrakt.ch/be/ |
| DEC Alpha OSF1 3.2 | ○ | ○ | http://www.uk.research.att.com/vnc/ |
| DOS [要TCP/IPドライバ] | × | ○ | http://www.complang.tuwien.ac.at/nino/dosvnc.html |
| Java | × | ○ | http://www.uk.research.att.com/vnc/ |
| KDE | ○ | ○ | http://studserver.uni-dortmund.de/~su0197/kde/kvnc/ |
| Linux 2.0 for x86 | ○ | ○ | http://www.uk.research.att.com/vnc/ |
| Linux for PPC | ○ | ○ | ftp://ppc.linux.or.jp/pub/JRPM/pre-R5/. |
| MAC OS(68K,PPC) | ○ | ○ | http://www.uk.research.att.com/vnc/ |
| OS/2 | × | ○ | http://www.sra.co.jp/people/akira/os2/vnc-pm/index.html |
| Pilot | × | ○ | http://www.icsi.berkeley.edu/~minenko/PalmVNC/ |
| Solaris 2.5 | ○ | ○ | http://www.uk.research.att.com/vnc/ |
| Win32 (Intel) 9x,NT,2000 | ○ | ○ | http://www.uk.research.att.com/vnc/ |
| Windows CE 2.x(SH3,MIPS) | × | ○ | http://www.uk.research.att.com/vnc/ |
| ブラウザ(IE,NS) | × | ○ | http://www.uk.research.att.com/vnc/ |
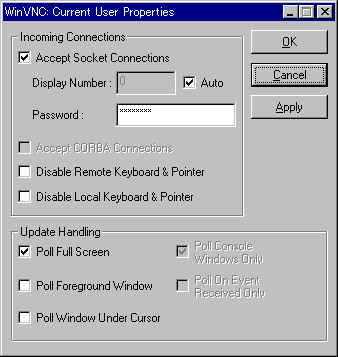
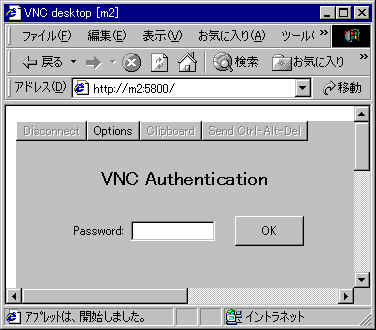
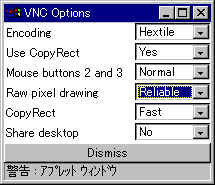
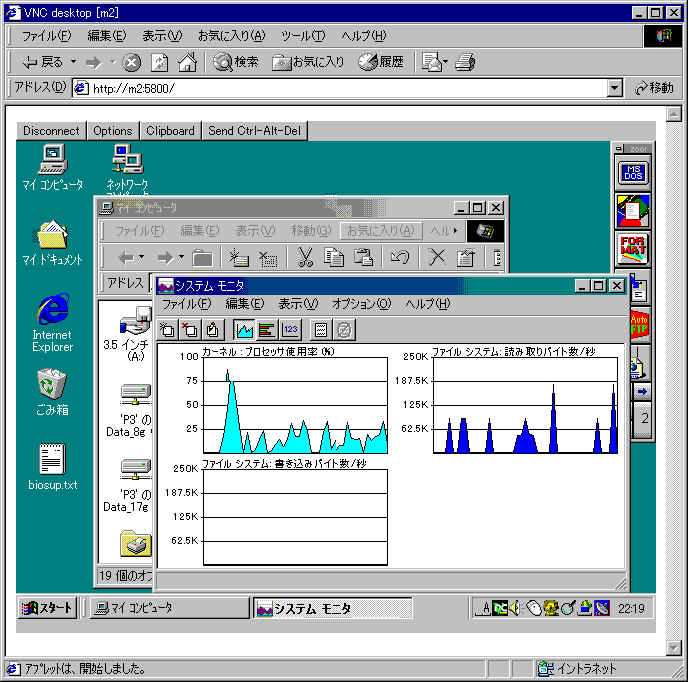
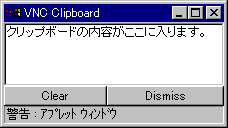
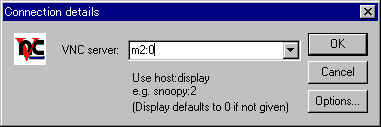
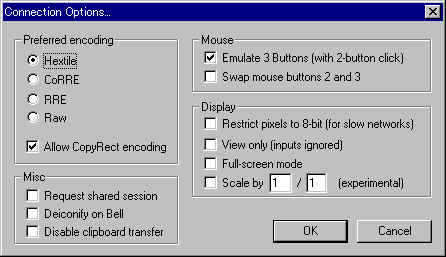
| /8bit | 画面の色数を8ビット(BGR2:3:3)にして,画面データを伝送することでネットワークの負荷を減らす。 |
| /shared | 1つのサーバに対して複数のVNCViewerから接続できるようにする。 通常,既に誰かが接続しているときに新しく接続しようとすると,既にある接続を強制的に切断する。 これを回避するにはこのオプションをつける。 (サーバを占有せずに,共有できるように接続する。) |
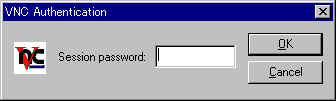
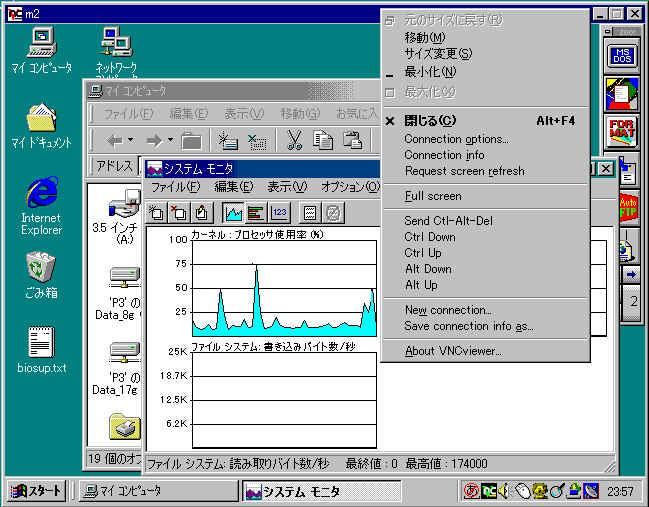
| オプション | 動作 |
|---|---|
| /8bit | 画面の色数を8ビット(BGR2:3:3)にして,画面データを伝送することでネットワークの負荷を減らす。 |
| /belldeiconify | VNCにはベル信号を受信することでアラームを鳴らす機能があるが,このベル信号を受信したときにVncviewerが最小化していた場合に自動的に最小化を解除させることが出来る。 |
| /config configlist | 接続設定ファイルを参照して,指定されたサーバに接続する。 [configlist = 設定ファイル名(.vncファイル)] |
| /console | Vncviewerの動作ログをコンソール画面に出力する。 (/logfileと同時に指定可能です。) |
| /disableclipboard | クリップボードの共有機能を無効にする。 |
| /dotcursor | ローカル側のマウスポインタを点で表示する。[デフォルト] |
| /emulate3 | 2ボタンマウスで,3ボタンマウスのエミュレーションを行う。 [デフォルト設定] (真中のボタンは,左右のボタンの同時押しの操作をする。) |
| /emulate3fuzz n | 3ボタンマウスエミュレーションの有効時に,左右同時押ししたときのマウスの位置ずれの許容範囲をピクセル単位で行う。 [n is 数字・default n=4] |
| /emulate3timeout n | 3ボタンマウスエミュレーションの有効時に,左右同時押しの間隔誤差の許容範囲をmsec単位で指定する。 [n is 数字・default n=100] |
| /fullscreen | フルスクリーンモード(画面全体をサーバ側の画面とする)で起動する。 |
| /keyboard kbdname | 入力キーボードレイアウトの指定を行う。 現在のキーボード名は,Connection Infoで確認できます。 [kbdname = キーボード名] |
| /linten | VNCサーバからの接続要求に対する待ち受けモードで起動する。[listenモード] |
| /logfile filename | Vncviewerの動作ログを出力するファイル名を指定する。 [filename = ログファイル名] |
| /loglevel n | Vncviewerの動作ログの詳細レベルを指定する。 0は出力無し。12はもっとも詳細レベルまで出力する。 [n = 0..12・default n=0] |
| /nocursor | ローカル側のマウスポインタを表示しない。 |
| /noemulate3 | 2ボタンマウスで,3ボタンマウスのエミュレーションを行わない。 |
| /normalcursor | ローカル側のマウスポインタを矢印にする。 |
| /register | .vncファイルをvncviewer.exeに関連付ける。これにより,.vncファイルをダブルクリックするだけで,サーバに接続できる。 |
| /restricted | 画面上部での右クリックメニューを最低限のものに限定する。 |
| /scale a/b | クライアントの表示画面をa/b倍する。 [a,b is 数字・default a=1,b=1,指定の/bは省略可能です。] |
| /shared | 1つのサーバに対して複数のVncviewerから接続できるようにする。 通常,既に誰かが接続しているときに新しく接続しようとすると,既にある接続は強制的に切断される。 これを回避するにはこのオプションをつける。 (サーバを占有せずに,共有できるように接続する。) |
| /swapmouse | 3ボタンマウスエミュレーションの有効時に,ボタン2・3の入替を行う。 |
| /viewonly | サーバ側の画面表示のみを行い,遠隔操作は無効とする。 |
| オプション | 動作 |
|---|---|
| About WinVNC | WinVNCサーバのバージョン情報等を表示する。 |
| Add New Client | Listenモードで待機しているクライアントにサーバから接続する。 |
| Close | WinVNCサーバを終了する。 |
| Kill Alll Clients | WinVNCサーバに接続しているクライアントをすべて終了する。 |
| Properties | WinVNCサーバの接続条件などを設定する画面を表示する。 |
| オプション | 動作 |
|---|---|
| Accept Socket Connections | サーバにソケット経由での接続を許可する。 現在のバージョンでは,このチェックを外すとサーバへの接続が不可になる。 |
| Auto | 最初にクライアントからアクセスされたDisplay Numberを自動的に使用する。 |
| Disable Local Keyboard & Pointer | サーバのキーボード・マウスの入力を無効化する。 |
| Disable Remote Keyboard & Pointer | クライアント側からのキーボード・マウスの入力を無効化する。 |
| Display Number | 接続 Display Number を指定する (http://経由Port:5800 + Display Number) (VNCViewer経由Port:5900 + Display Number) |
| Password | サーバ接続時のパスワードを指定する。 |
| Poll Console Windows Only | 画面更新条件設定です。 Poll Foreground Windowをチェック入れたときに指定できる。 コマンドプロンプト(DOS窓)だけをチェックします。 Poll Window Under Cursorにチェックが入っている場合は,マウスカーソルがコマンドプロンプトの上にあるときにだけ画面更新チェックを行う。 |
| Poll Foreground Window | 画面更新条件設定です。 フォアグランドになっているウインドについてのみ画面更新が行われているかのチェックを行う。 |
| Poll Full Screen | 画面更新条件設定です。 画面全体について,画面更新が行われているかのチェックを行う。 この方法では確実に画面更新が行われるが,性能は極端に低下する。 |
| Poll On Event Received Only | 画面更新条件設定です。 Poll Foreground Windowをチェック入れたときに指定できる。 クライアントからのマウス,キーボードからの入力があったときのみ画面更新チェックを行う。低速ネットワーク用の設定。 |
| Poll Window Under Cursor | 画面更新条件設定です。 このチェックを入れるとカーソルの下のウインドウのみをチェックするようになる。 |
| オプション | 動作 |
|---|---|
| /about | WinVNCサーバのバージョン情報等を表示する。 |
| /connect host | listenモードで待機しているクライアント(host)にサーバーから接続する。 |
| /default setting | WinVNCのデフォルト設定画面を表示する。 |
| /install | VNCサーバをサービスとして登録する。 Win95の場合は自動起動するようにレジストリに登録する。 |
| /kill | 動作中のWinVNCサーバを終了する。 |
| /remove | /installの登録を解除する。 |
| /run | VNCサーバを起動する。 |
| /setting | WinVNCのユーザ設定画面を表示する。 |
| HKEY_LOCAL_MACHINE\Software\ORL\WinVNC3\AuthRequired |
| VNCサーバーのパスワードの未入力チェックを行うかどうかを指定する。 セキュリティの面から言えば,ここを0にするときは注意が必要。 LAN環境だけで使用するのであれば,NULLパスワードを許しても問題ないと思う。 0:サーバのパスワードに未入力を許す。 1:サーバのパスワードの未入力チェックを行う。(デフォルト) |
| HKEY_LOCAL_MACHINE\Software\ORL\WinVNC3\AllowLoopback |
| テストや,SSHなどを利用する場合に,自分自身からのサーバへのアクセスを行うかを指定する。 0:自分自身からののサーバーへの接続は拒否する(デフォルト)。 1:自分自身からののサーバーへの接続を拒否しない。 |
| HKEY_LOCAL_MACHINE\Software\ORL\WinVNC3\Default\AllowProperties HKEY_LOCAL_MACHINE\Software\ORL\WinVNC3\<username>\AllowProperties |
| サーバの設定画面の表示・変更を許可するかを指定する。 また,この項目を0とすると,グローバルユーザ設定を参照しなくなる。 0:サーバーの設定画面の表示を不可とする。 1:サーバーの設定画面の表示を可能とする。(デフォルト) |
| HKEY_LOCAL_MACHINE\Software\ORL\WinVNC3\Default\AllowShutdown HKEY_LOCAL_MACHINE\Software\ORL\WinVNC3\<username>\AllowShutdown |
| WinVNCサーバを終了出来ないようにする。 0:WinVNCサーバの終了を不可にする。 1:WinVNCサーバの終了を可能にする。(デフォルト) |
| HKEY_LOCAL_MACHINE\Software\ORL\WinVNC3\AuthHosts |
| WinVNCサーバに接続可能なIPアドレスを特定する。 このキーは他のものと違って,REG_SZ stringタイプで作成します。 IPアドレスの指定は -[IPアドレス]で指定IPアドレスを除外し, +[IPアドレス]で指定IPアドレスを追加する。 IPアドレスは,192.168のように指定すると,192.168.xx.xxのIPアドレスをまとめて指定することも可能。 また,”:”をはさむことで複数の指定を同時に記述することも出来る。 例えば,192.168.29.xxのIPアドレスを持つPCからのみからの接続を許可するのであれば -:+192.168.29 と指定する。 |
| HKEY_LOCAL_MACHINE\Software\ORL\WinVNC3\Default\CORBAConnect HKEY_LOCAL_MACHINE\Software\ORL\WinVNC3\<username>\CORBAConnect HKEY_CURRENT_USER\Software\ORL\WinVNC3\CORBAConnect |
| CORBAによる接続を行うが,AT&Tの内部バージョン用の設定だ。 |
| HKEY_LOCAL_MACHINE\Software\ORL\WinVNC3\DebugLevel HKEY_LOCAL_MACHINE\Software\ORL\WinVNC3\DebugMode |
| DebugModeは内部のデバッグ゛用のメッセージを出力先をどこにするかを指定する。 標準は0。複数の出力を指定するときには,下の数字を加算すればよい。 1:MSVCデバッガ用(MSCVでデバッガを有効にしてコンパイルした場合のみ有効) 2:WinVNCディレクトリのWinvnc.logというファイル名で出力する。 4:コンソールウインドウを表示し,そこにデバッグログ内容を出力する。 DebugModeはデバッグメッセージの詳細度を指定する。 標準は0(メッセージ出力無し)で,もっとも細かい内容を出力するのが12となる。 |
| HKEY_LOCAL_MACHINE\Software\ORL\WinVNC3\ConnectPriority |
| サーバの接続時のクライアントの同時接続の指定を行う。 ただし,クライアント側で共有指定有りで接続している場合には既存の接続は切断しない。 0:既にクライアントから接続されているときは,既存の接続をすべて切断する。(デフォルト) 1:クライアントの同時接続を無条件で許可する(既存の接続を切断しない)。 2:新しいクライアントからの接続を拒否する。 |
| HKEY_LOCAL_MACHINE\Software\ORL\WinVNC3\Default\LockSetting HKEY_LOCAL_MACHINE\Software\ORL\WinVNC3\<username>\LockSetting HKEY_CURRENT_USER\Software\ORL\WinVNC3\LockSetting |
| Vncviewerとの接続が切断されたときにWinVNCがどのような処理をするかを指定する。 0 - 何もしない (デフォルト) 1 - 切断時にサーバーをロックする(未実装) 2 - 切断時に自動的にログオフします。 |
| HKEY_LOCAL_MACHINE\Software\ORL\WinVNC3\LoopbackOnly |
| 通常,VNCは他のPCからのみクライアントからのアクセスのみを許可する。 しかし,SSHなどを経由して利用する場合には自分自身からのサーバへの接続のみを有効にする必要がある。 ここを”1”にしたときは,AllowLoopbackおよびAuthHostsの設定は無視される。 0:他のPCからの接続を許可する。 1:自分自身からのサーバへの接続のみを許可する。 |
| HKEY_LOCAL_MACHINE\Software\ORL\WinVNC3\Default\PortNumber HKEY_LOCAL_MACHINE\Software\ORL\WinVNC3\<username>\PortNumber HKEY_CURRENT_USER\Software\ORL\WinVNC3\PortNumber |
| Winviewerから接続する際のPORT番号が入る(AutoPortSelectが無効のときのみ有効)。 設定画面でDisplay Numberを50と指定したときには,5950(5900+50)が入る。 |
| HKEY_LOCAL_MACHINE\Software\ORL\WinVNC3\Default\ HKEY_LOCAL_MACHINE\Software\ORL\WinVNC3\<username>\ HKEY_CURRENT_USER\Software\ORL\WinVNC3\ に存在する。 AutoPortSelect InputEnabled Password PollUnderCursor PollForeground PollFullScreen OnlyPollConsole OnlyPollOnEvent SocketConnect |
| それぞれ,WinVNCの設定画面の各項目に対応する。 ただし,InputEnabledだけは逆の意味になっている。 |